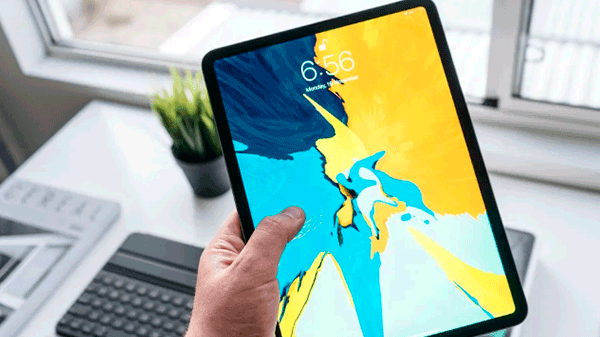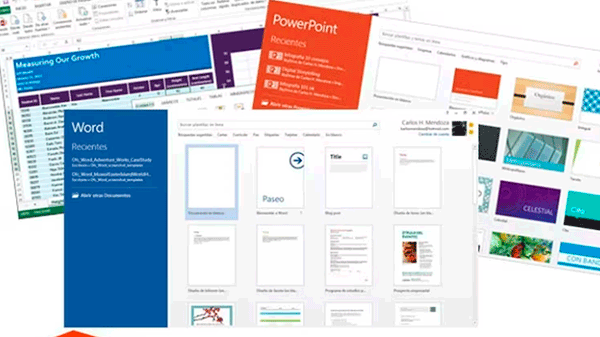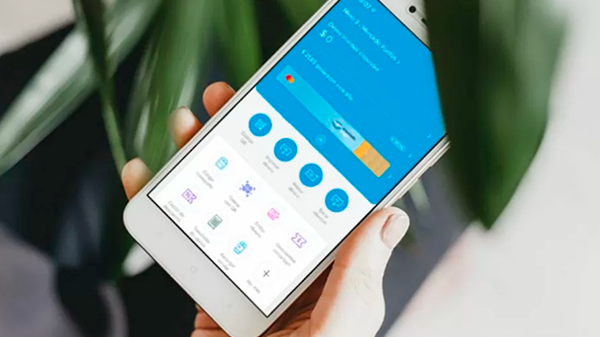¿Puedes usar la tablet como segundo monitor de tu PC?
Una configuración de monitor dual ayuda a la organización y la eficiencia generales del trabajo, razón por la cual muchas personas se gastan bastante dinero en un segundo monitor para su PC. Ese espacio adicional se puede usar para hacer videollamadas, navegar por la web, enviar correos electrónicos o incluso dibujar con el lápiz óptico. Pero si, por ejemplo, tienes un Mac y un iPad, es posible que no tengas que gastarte nada en configurar ambos dispositivos.
Siempre que tengas un Mac y un iPad compatibles, puedes conectar rápida y fácilmente los dos dispositivos Apple y usar el iPad como una pantalla adicional para tu portátil. Usando Sidecar, que viene integrado en los dispositivos compatibles, puedes ampliar tu escritorio MacOS o duplicarlo en el iPad, ya que está equipado con controles de pantalla táctil para usar los dos dispositivos juntos sin problemas.
Según la actualización de software que tengas en tu portátil, compartir el escritorio con una tablet puede ser distinto en unos casos y en otros. Si estás ejecutando MacOS Big Sur o una versión posterior, haz clic en el icono Mostrar en la barra de menú en la parte superior derecha. En el menú que aparece, elige tu iPad.
Si estás en otro modelo de Mac, haz clic en el icono de AirPlay en la barra de menú y luego selecciona tu iPad. Si por algún motivo no ves el icono de AirPlay, haz clic en el menú Apple en la esquina superior derecha y ve a Preferencias del sistema > Pantallas y marca Mostrar opciones de duplicación en la barra de menú cuando esté disponible.
Una vez que tu Mac y iPad estén conectados, tienes varias opciones para elegir que aparecen en el menú Pantalla/AirPlay
– Pantalla Retina incorporada: refleja tu escritorio exacto en tu iPad. Esto cambiará el escritorio de tu PC para que se parezca más a tu iPad.
– Usar como pantalla separada: usa el iPad como una extensión de tu escritorio. Para usar la pantalla de tu iPad, arrastra cualquier ventana o archivo desde tu Mac hacia la derecha dela pantalla, lo que te llevará a la tablet. Para volver al portátil, simplemente arrastra el cursor de vuelta al lugar de donde lo seleccionaste.
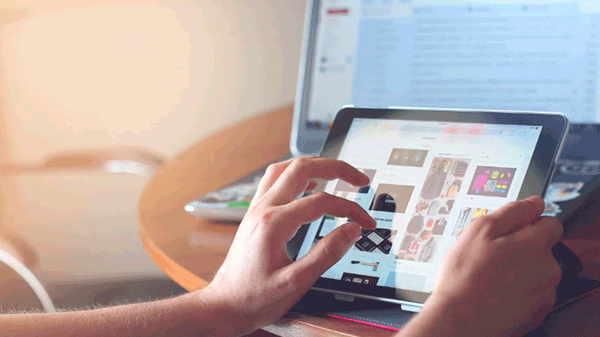
Alternativamente, puedes compartir rápidamente una ventana en lugar de arrastrarla a tu iPad. Por ejemplo, podrías compartir el navegador web en Safari o lo que hayas seleccionado. Para hacer esto, simplemente pasa el cursor del mouse sobre el botón verde de pantalla completa que aparece en la parte superior izquierda de la mayoría de las ventanas. Después deberías ver una opción que dice «Mover a iPad», que compartirá esa ventana con tu tablet. Puedes compartir varias ventanas a la vez. Finalmente, también puedes usar la barra táctil si la aplicación en tu iPad es compatible. Por ejemplo, si mueves Safari al iPad.
Fuente: Muyinteresante
Diario Mendoza Sur